
乗り遅れた感じがすごくしますが、話題の『Print 関数』を触ってみました!
触ってみた感じを、ゆるっとお話したいと思います。
そもそも『Print 関数』とは?
ボタンをワンクリックするだけで、印刷画面が表示されて、Power Apps に表示されている画面を、PDFで保存したり紙で印刷したりすることができる関数です✨
最近、Power Apps で利用できる関数として仲間入りしました!
アプリと言っていいのか分からないアプリで試してみました!
車のアイコンと、選択時に印刷機能が起動するボタンを配置しただけという、非常に簡単なアプリ?を作成しました。
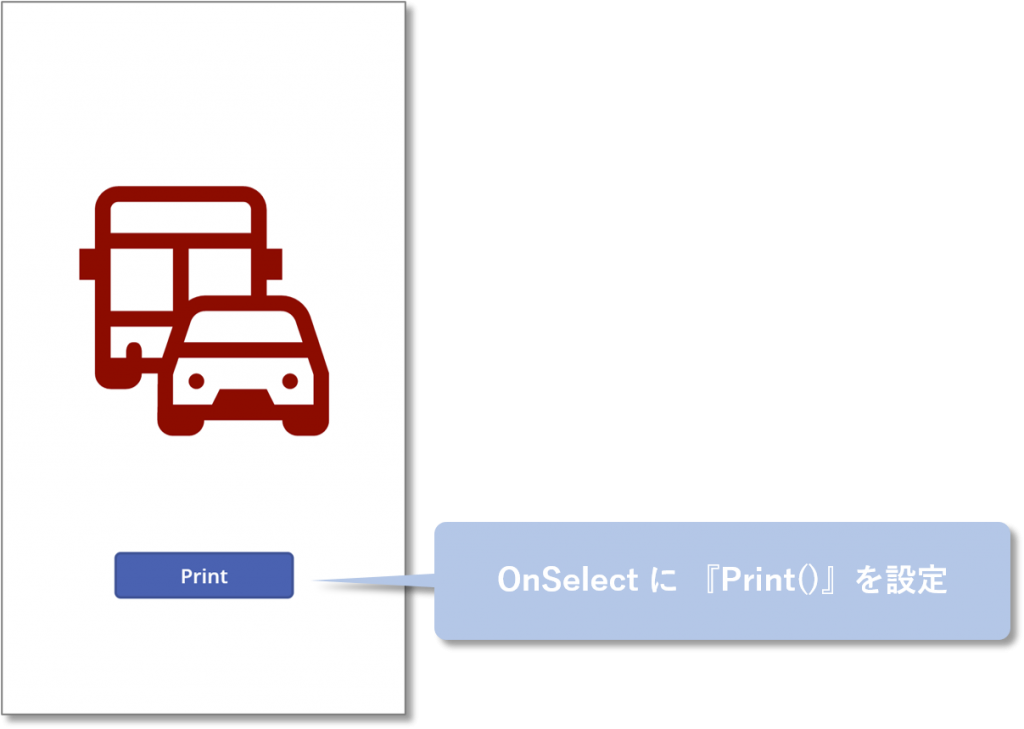
ポチっと、Print ボタンをクリック!!
印刷画面が表示されました!!
この画面から、PDFとして保存するのか、ネットワーク上のプリンターから印刷するのか、ということなどを選択できます。
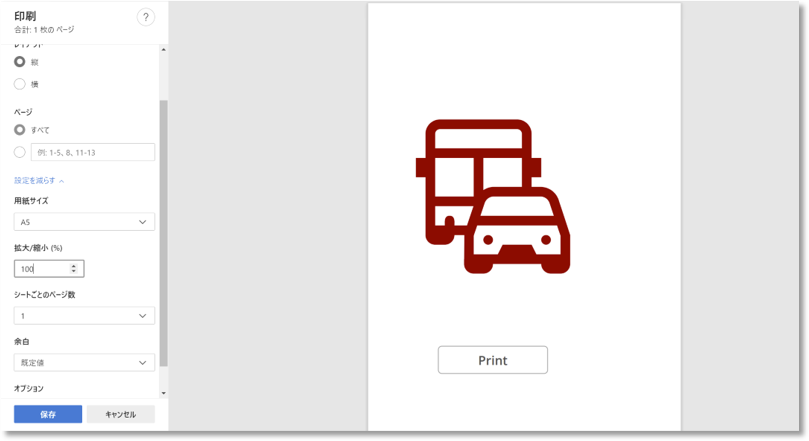
この画面を見て、あれ?っと思ったのが、左側に寄っていませんか?
少し考えたらわかるのですが、携帯レイアウトのサイズをA4で表示しているからでした、、、
その証拠に、アプリに背景色を付けると、右側の一部は白色になっていました。
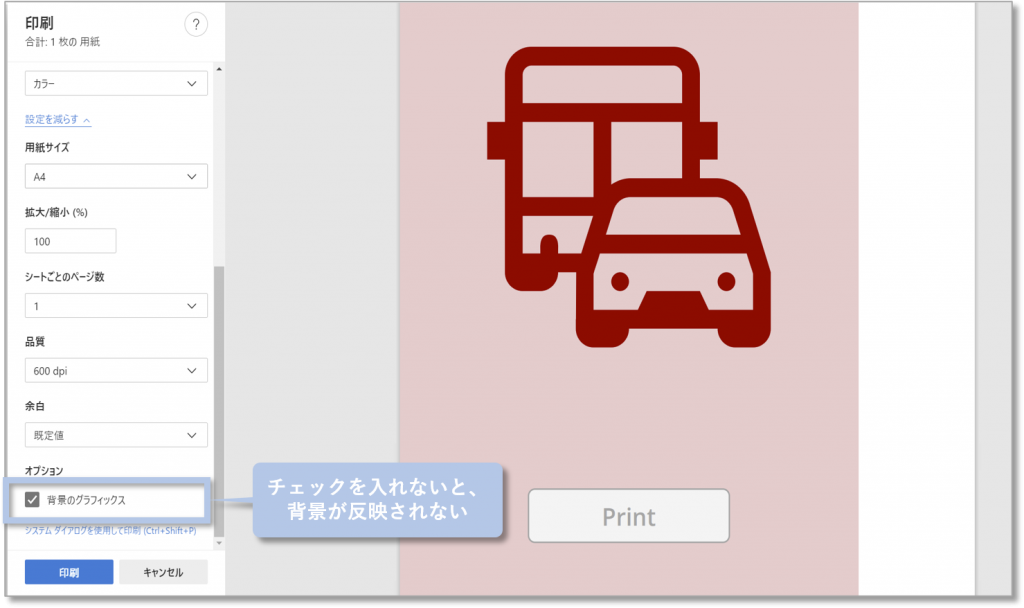
また、オプションの「背景のグラフィックス」にチェックを入れないと、背景色が反映されませんでした。
背景色があるアプリについては、チェックを入れないと、背景が真っ白のままになってしまうので、注意が必要です!
同時に印刷画面も追加されました!
Print 関数と一緒に、選択できるテンプレート画面が新しく追加されました👏
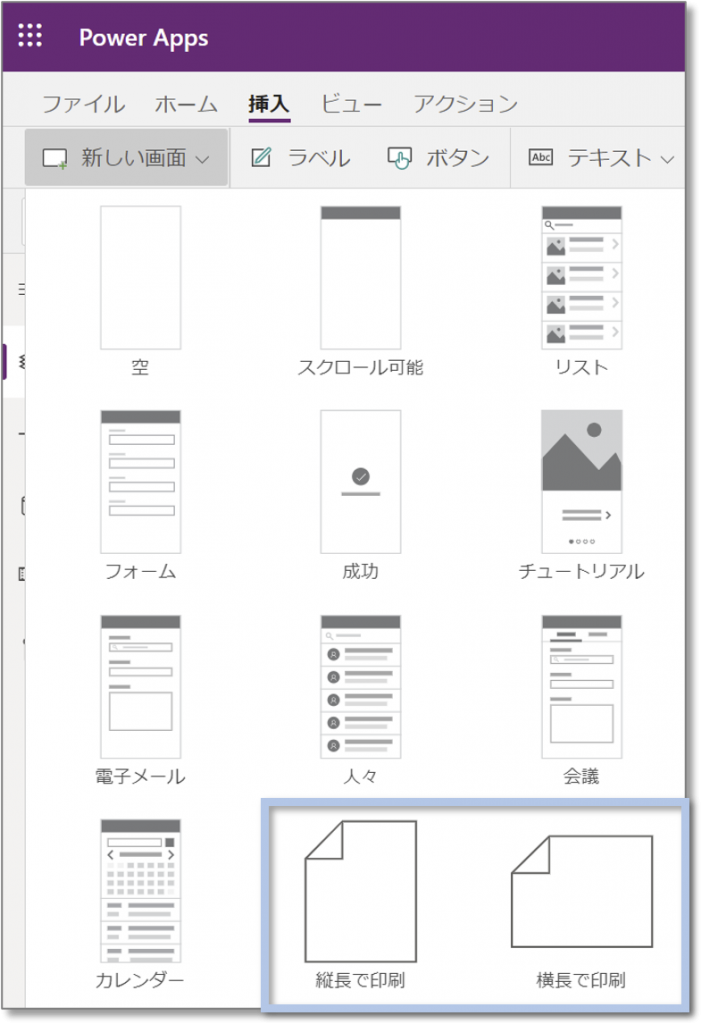
「横長で印刷」画面を追加してみると、右上に「印刷」ボタンだけが表示されている、非常にシンプルな画面が表示されました!
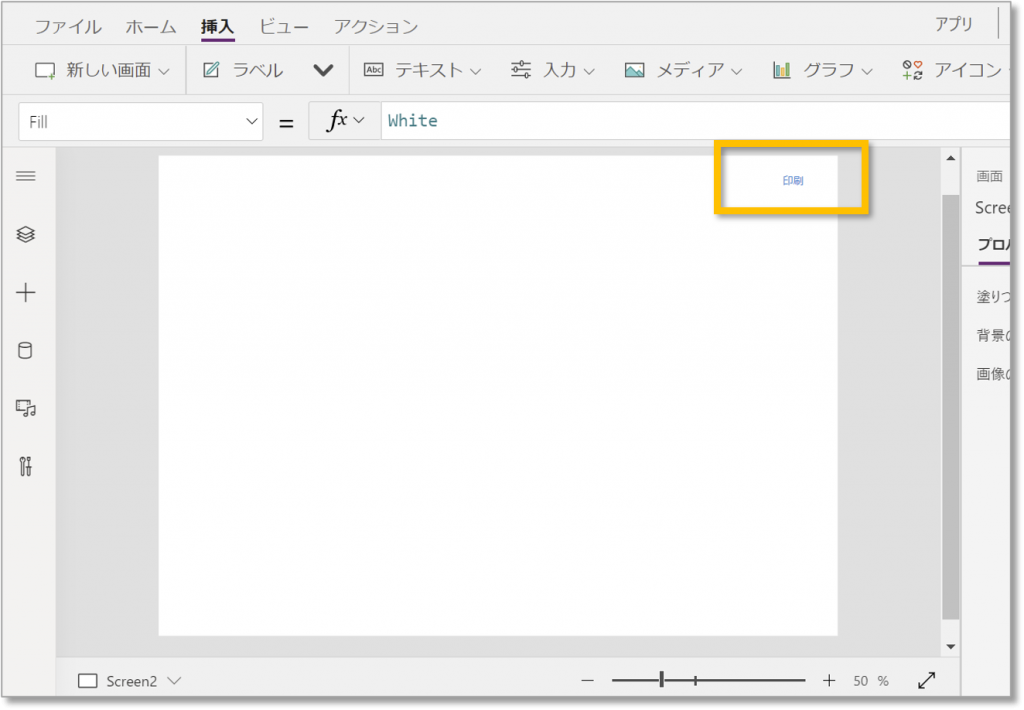
この「印刷」ボタンをクリックすると、印刷画面には「印刷」ボタンが表示されていませんでした!
たしかに、印刷物には印刷」ボタンは表示されていないことがほとんどですよね。
どうやっているのかな~と思い、「印刷」ボタンのプロパティを確認したところ、『Visible』にそれらしい Power Fx 関数が入力されていることを見つけました👀
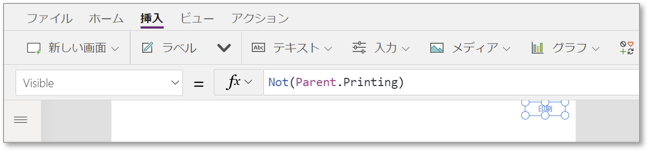
先ほどの、車アイコン画面に戻り、「Print」ボタンに同じように関数を設定して、確認してみました。
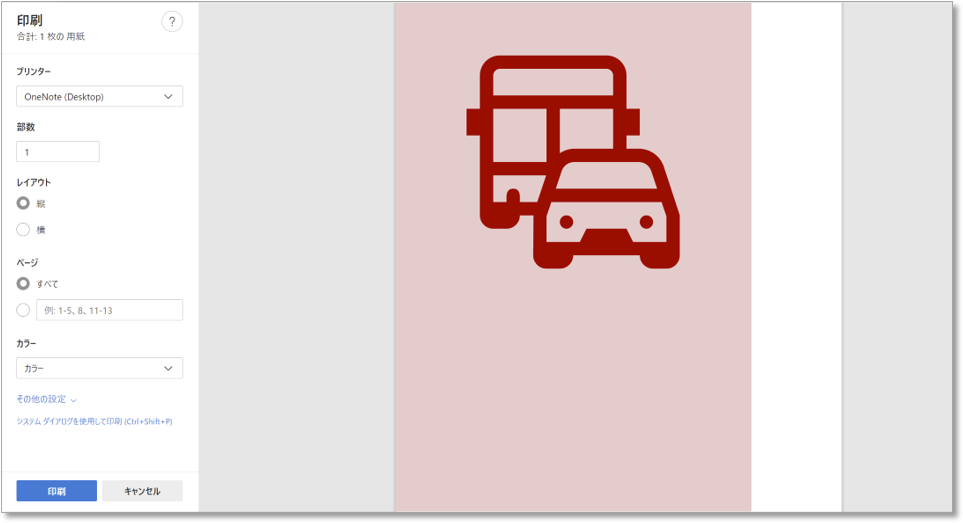
印刷画面から、「Print」ボタンが消えました✨
『Visible』に『Not(Parent.Printing)』で、印刷画面に表示されなくなるみたい!
『Print 関数』とは、セットで使うって覚えておいた方が良さそう!
簡易的な帳票作成に利用できそう!?
真っ先に思った『Print 関数』の活用例は、帳票作成に利用できそう!でした。
過去に、SharePoint リストのアイテムを、Excel の帳票にするということをしたことがありました。Poewr Automate を利用してリストの値を Excel ファイルに追記して、別シートでは追記した値を参照して帳票化されるようにして、、、と少々複雑😥
今回追加された『Print 関数』があれば、Power Apps でアイテムの詳細を確認する画面を帳票レイアウトに合わせておくだけで、簡単に帳票化できそうではないですか?!
帳票の必要性自体に対して疑問を抱いていますが、まだまだ紙や PDF での保管を求められることが多いとも感じています。帳票が必要な場合は、『Print 関数』をご利用いただくのも一つの手だと思います👍
メモ📝
- 印刷時に背景色を反映させたい場合は、印刷設定で『背景のグラフィックス』にチェックを入れる
- 『Print 関数』を利用するときは、『Visible』に『Not(Parent.Printing)』をセットで利用する
