
2025年8月1日 から 2025年9月1日 にかけて、Microsoft 365 Purview ポータルより、従来のコンテンツ検索、電子情報開示(Standard・Premium)を含む 従来の電子情報開示が廃止されます。これに伴い、[新しいコンテンツ検索機能] への移行が必要となります。
本記事では、新しいコンテンツ検索の利用方法についてご紹介いたします。
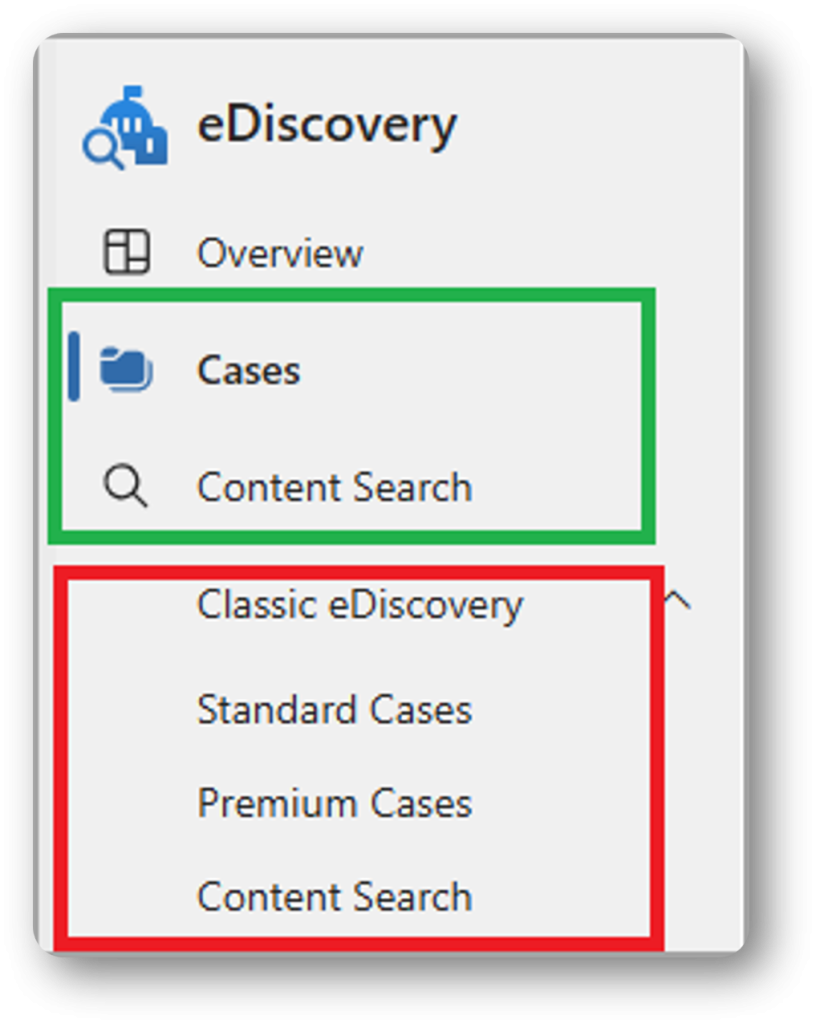
Microsoft 365 Purview ポータルには、赤枠の [従来の電子情報開始機能] と、緑枠の [新しい電子情報開示機能] があり、赤枠の [従来の電子情報開示機能] が廃止されます。
コンテンツ検索を利用するための前提条件
コンテンツ検索の実施には、検索を実施するアカウントに eDiscovery Manager 権限の付与が必要です。
※既に [eDiscovery Manager] 権限を付与されている場合は、以下の手順1~3 は不要です。
1.グローバル管理者で Microsoft Purview(https://compliance.microsoft.com/) にアクセスします。
2.[設定] >[役割とスコープ] > [役割グループ] から [eDiscovery Manager] を選択します。
3.[編集] > [電子情報開示マネージャーの管理] の設定は行わず [次へ] を選択します。
4.[電子情報開示管理者の管理] の [ユーザーの選択] をクリックし、権限を付与するユーザーを選択してから [次へ] > [保存] します。
新しいコンテンツ検索の利用方法
1.管理者権限を有するアカウントにて、Microsoft 365 にサインインします。
2.画面左ペインの [管理センター] – [コンプライアンス] にて、Microsoft Purview (https://purview.microsoft.com/home) にアクセスします。
3.左メニューの [ソリューション] > [電子情報開示] の順にクリックし、[Content Search] をクリックします。
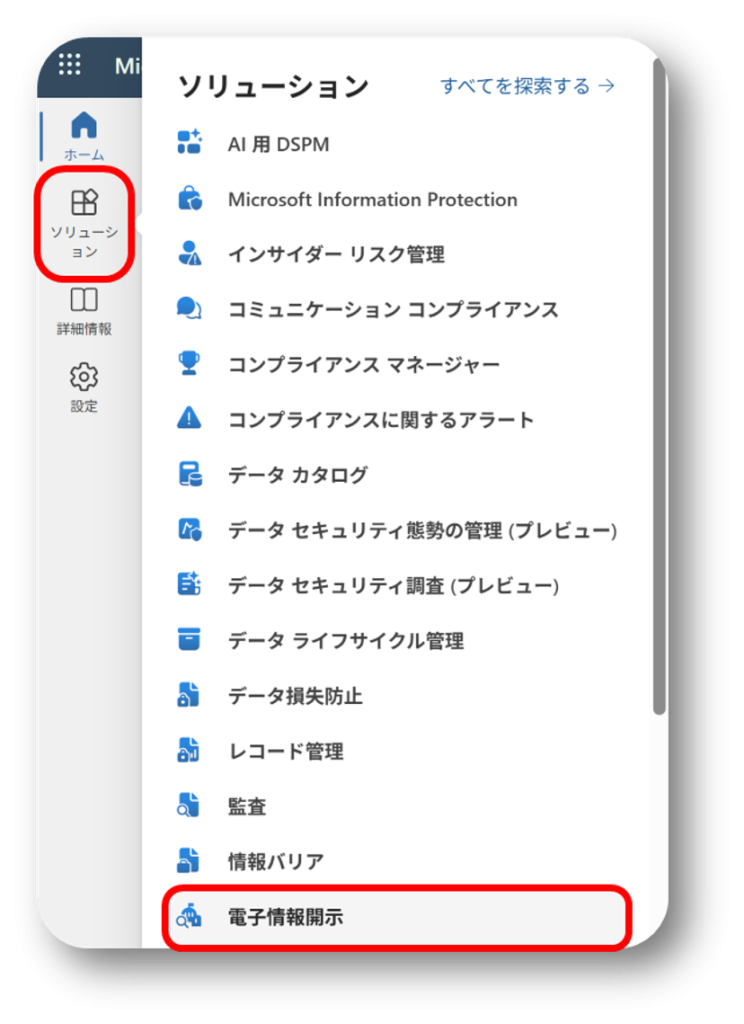
4.[検索の作成] のアイコンをクリックし、 [New Search] 画面より [検索名] 項目に任意のルール名を入力し、[作成] をクリックします。
※ [検索名] は 2 バイト文字を使用せず、半角英数字で構成してください。
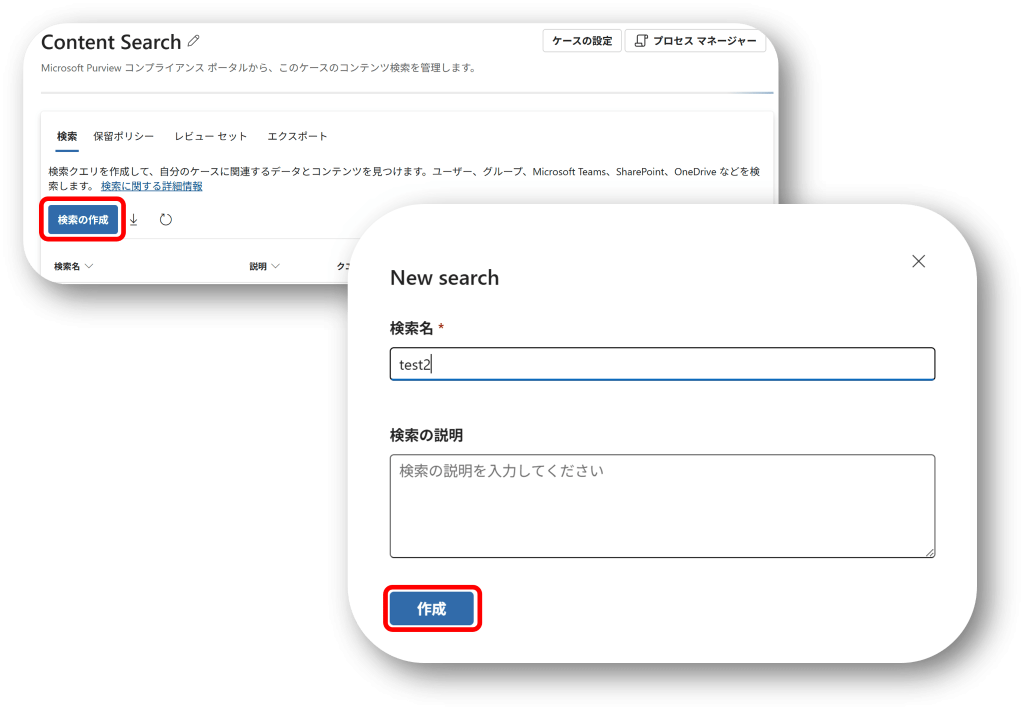
新しいコンテンツ検索の利用手順
5.[Query] タブが選択された状態で画面内の、[ソースの追加] をクリックします。
6.[フィルター] 項目から [人物のみ] を選択し、右側の検索欄に検索対象のメールアドレス・表示名で検索をします。
7.画面下部に対象のユーザーが候補として表示されましたら、チェックボックスにチェックを入れ、下部の [管理] をクリックします。
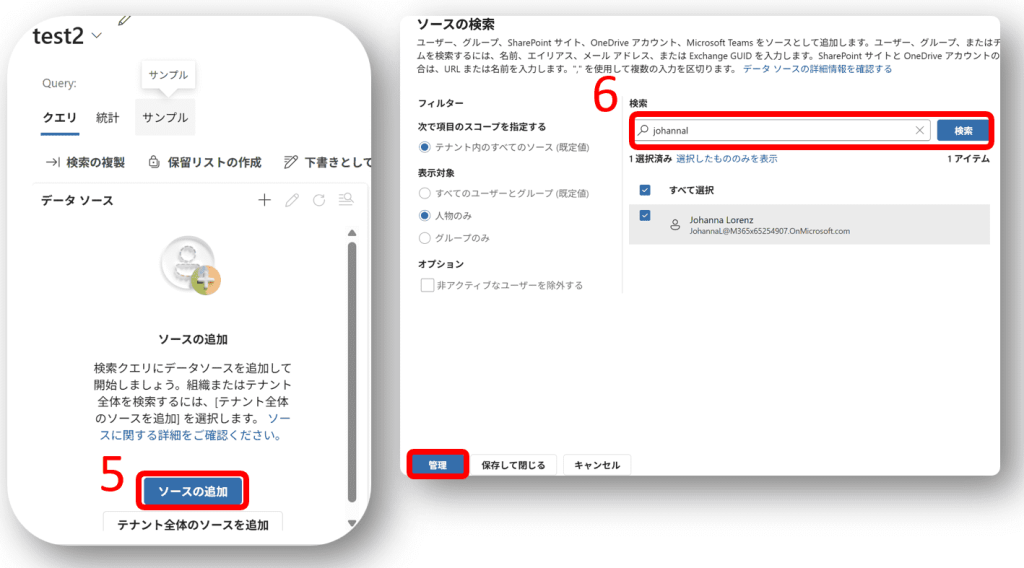
8.[ソースの管理] 画面より検索を行う保存場所を選択します。
※ [サイト] 項目のチェックが付いた状態の場合、対象ユーザーの OneDrive For Business 領域も検索対象に含まれます。
※ [メールボックス]項目のチェックがついた状態の場合、対象ユーザのメールボックス領域が検索対象に含まれます。
9.[保存] をクリックします。
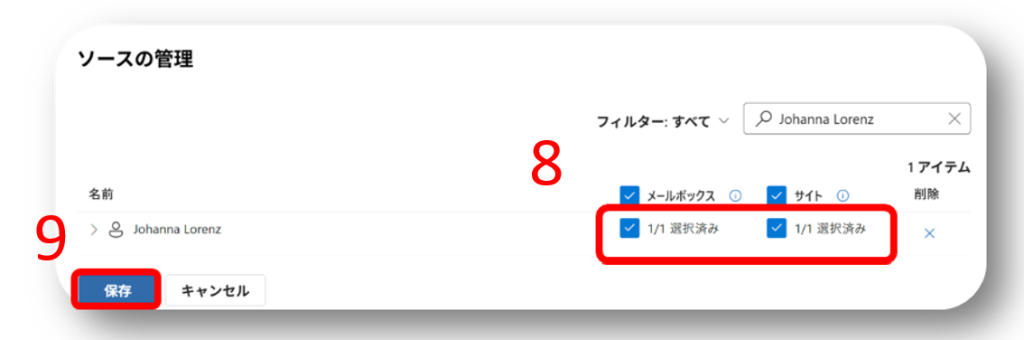
10.表示された画面より [条件ビルダー] が選択された状態で、任意に検索条件の指定が可能です。
※ ペンアイコン(edit)をクリックしキーワードの編集します。
※「+条件を追加」ボタンをクリックし、日付・タイトルなどのキーワード以外の条件を指定します。
※ キーワード欄は [ゴミ箱 (Delete)] アイコンをクリックし削除してください。(追加の条件を指定することで [ゴミ箱] アイコンがクリックできます)
例:メールアイテムの絞り込み
メールアイテムのみを検索する場合
[+ 条件の追加] より [メッセージの種類] にチェックを入れ、[適用] をクリックし、追加された [メッセージの種類] の項目を [いずれかと等しい]、入力欄に email と入力いただくことで可能です。
例:日付の範囲指定をする場合
[条件の追加] より [日付] にチェックを入れ、[適用] をクリックし、追加された [日付] の項目に任意の日付を指定します。
※ プルダウンにて、日付範囲で指定する場合は [範囲]、指定した日時以前の場合は [以前]、指定した日時以降の場合は [以降] を選択します。
※ 日時は UTC で検索されるため、日本時間を考慮いただく場合には、- 9 時間の時差を考慮し検索をお試しください。
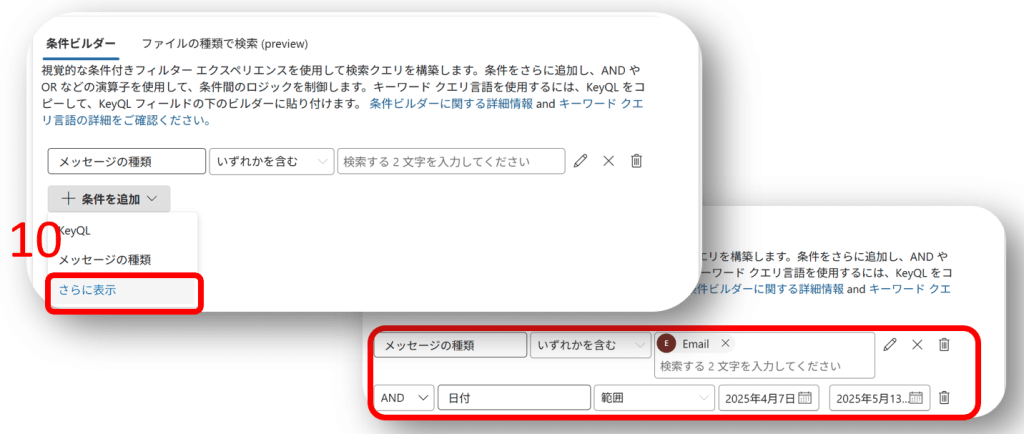
11.[Run query] をクリックし、画面遷移後「検索結果の選択」画面下部の [Run Query] をクリックすると、検索クエリが実行されます。
検索結果をエクスポートする手順
検索手順で抽出した情報の [レポート] および [検索結果]をダウンロードする手順は以下の通りです。
1.作成した検索クエリを表示し、画面上部の [|→エクスポート] ボタンをクリックします。
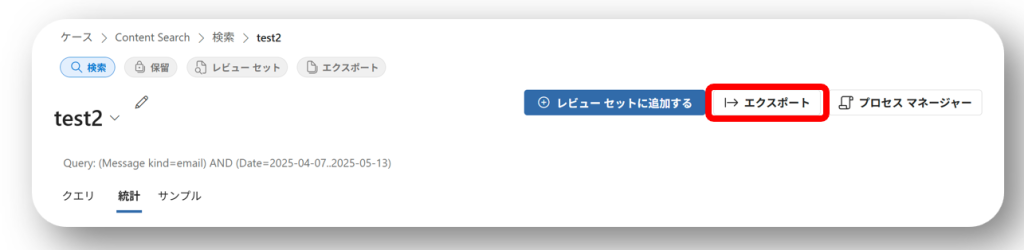
2.[エクスポート名] より任意のエクスポート名を入力します。
※ [エクスポート名] は 2 バイト文字を使用せず、半角英数字で構成してください。
3.エクスポート内容の選択します。
検索結果のレポートを出力する場合は [Export type] 項目より、 [Export items report only] を選択します。検索結果のアイテムを出力する場合は [Export type] 項目より、 [Export items with items report] を選択し
[Export format] 項目より [Create PSTs for message] が選択されていることを確認します。
参考 公開情報:電子情報開示で検索結果をエクスポートする | Microsoft Learn
4.画面下部の [エクスポート] をクリックします。
画面上部に「エクスポート進行中と表示され」後に「エクスポートを開始しました」とポップアップが表示されます。[OK] をクリックします。
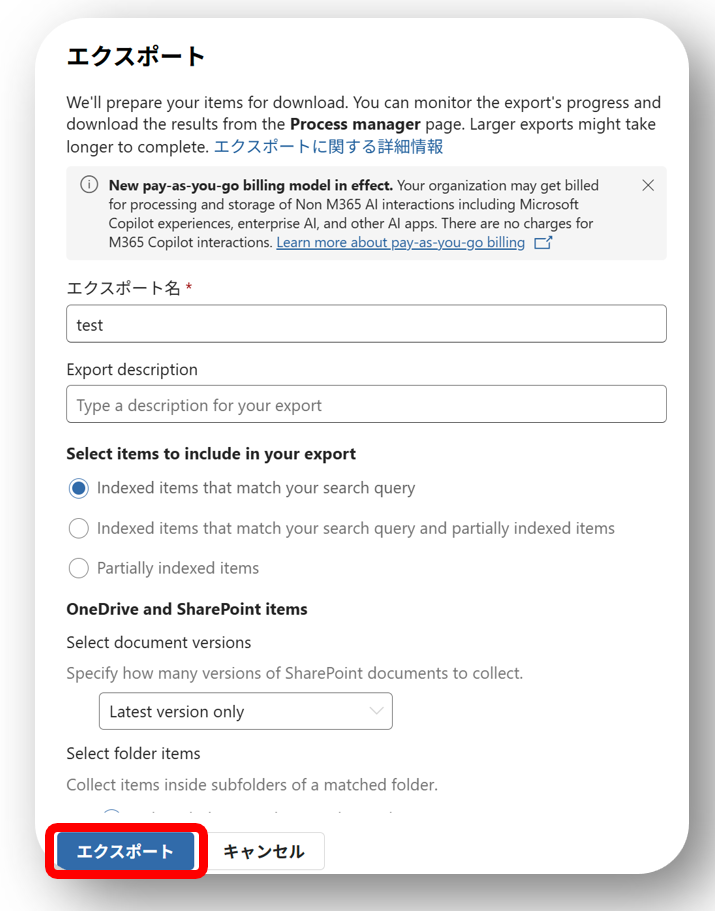
5.画面上部 [プロセス マネージャー] をクリックします。
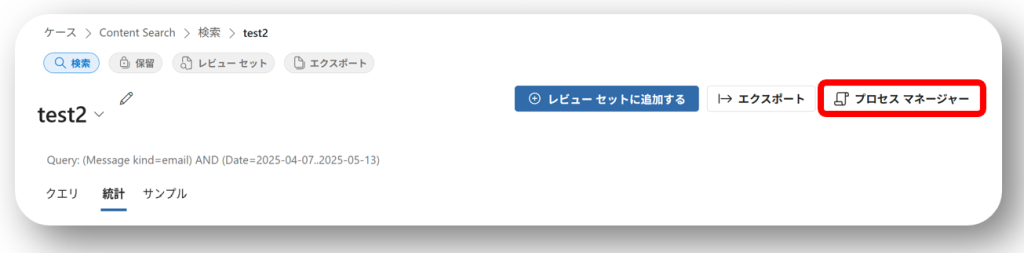
6.エクスポートの実行が可能になりますと、[Process type] に [Export] が追加され [状態] 項目が [処理中] から [完了済み] になります。
※ Export name より作成したエクスポート名の確認が可能です。
※ [最新の情報に更新] をクリックすることで画面が更新されます。
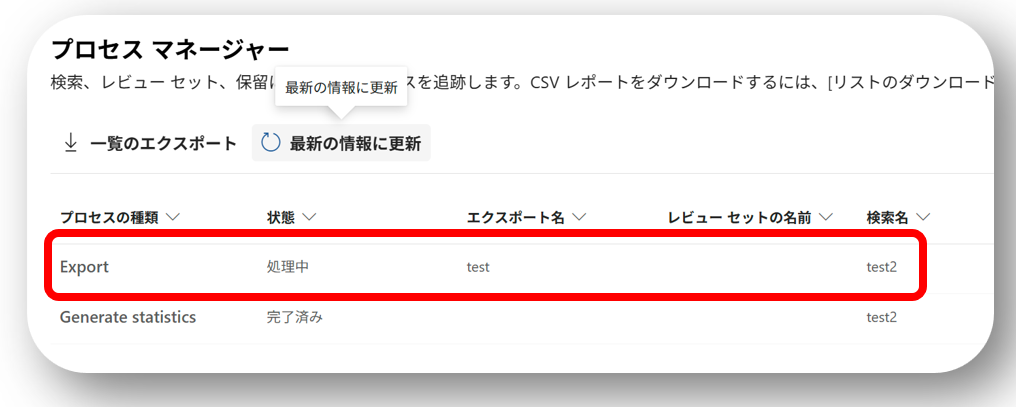
7.[完了済み] 項目をクリックし、表示が切り替わりましたら [ダウンロード] をクリックしますと、フォルダーが生成されてレポートが出力されます。
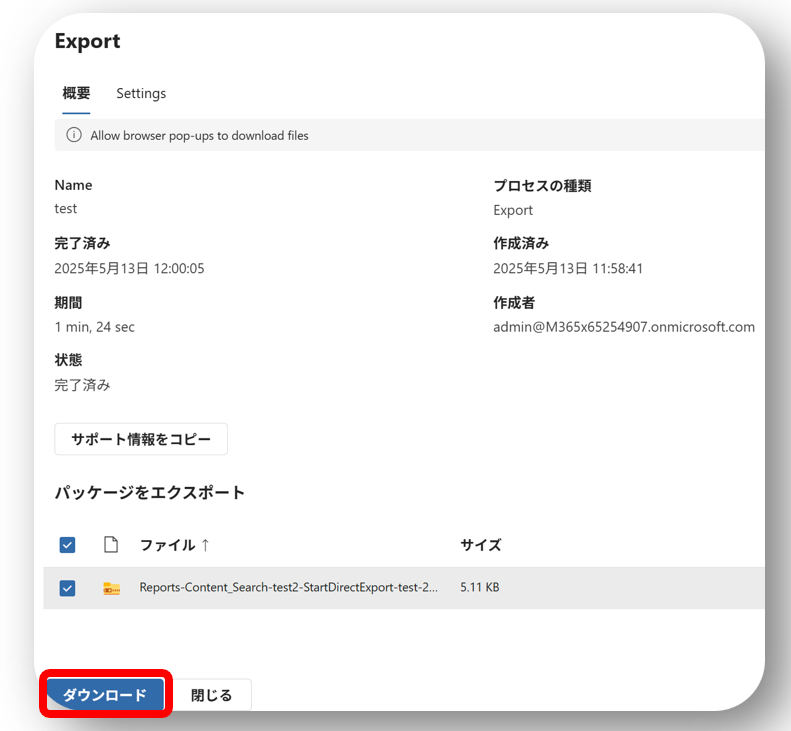
以上が新しいコンテンツ検索機能の利用およびエクスポートが完了します。従来機能が廃止される前に、本記事を参考にお試しいただければと思います。利用方法の相談やご不明な点等ございましたら、Livestyle までお問い合わせください。
