
以前に弊社ブログでも Microsoft Loop を取り上げましたが、Loop が Teams会議のメモ機能として使えるようになりました。
プレビュー段階ではありますが、実際に使ってみて便利な機能だと感じましたのでご紹介します。
ブラウザ版の Microsoft Loop については、下記の記事をご参照ください。
「情報の再利用」で業務効率化!Microsoft Loop プレビュー – Livestyleクラウドサービス (live-style.jp)
Teams会議上の Loop の使用方法
方法1)会議招集時に作成
Teams のカレンダーから [新しい会議] 画面を開き、 [他のユーザーが編集可能な議題を追加する] をクリックすると、 Loopページが作成されます。
会議開催者は、この時点で Loopページへの書き込みが可能になり、事前に議題等を設定することができます。
現時点では Outlook の会議通知メールに Loopページの内容は表示されませんが、 Teams のカレンダーから招集された会議を開くと、事前に Loop の内容を確認することが可能です。
会議が始まると、会議画面右側に表示されます。
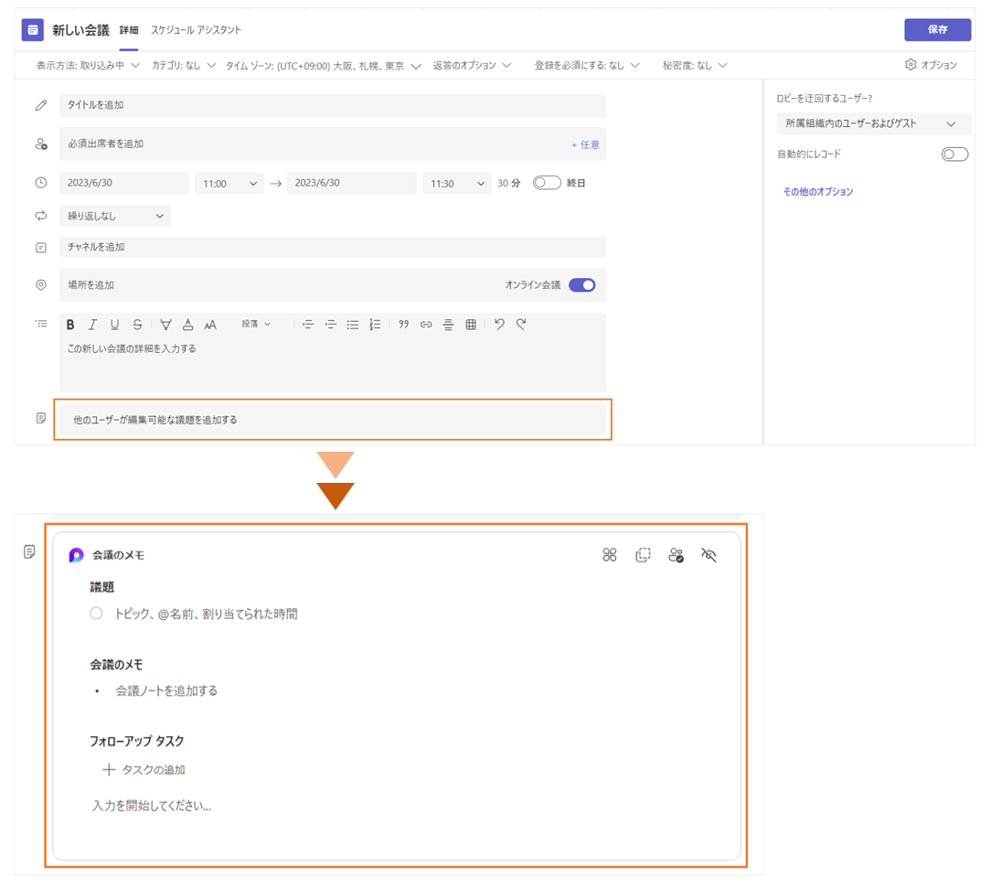
方法2)会議中に作成
Teams会議開始後、会議画面上部の [メモ] をクリックすると Loopページが作成され、画面右側に表示されます。
[メモ] は会議参加者が誰でもクリックでき、作成された Loopページに対して他の参加者も編集可能になります。
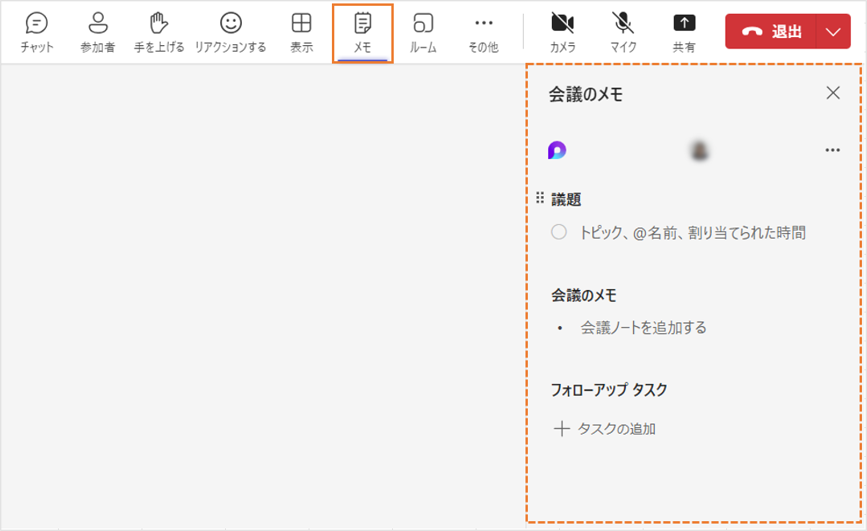
機能
基本的には、ブラウザ版の Loop と同様の操作になります。
デフォルトでは、 [議題] / [会議のメモ] / [フォローアップタスク] の Loopコンポーネントが作成されますが、他のコンポーネントの挿入も可能です。
会議中に割り当てられたタスクは、個人の「To Do」や「Planner」にも反映され、会議終了後もタスク管理を行うことが可能です。
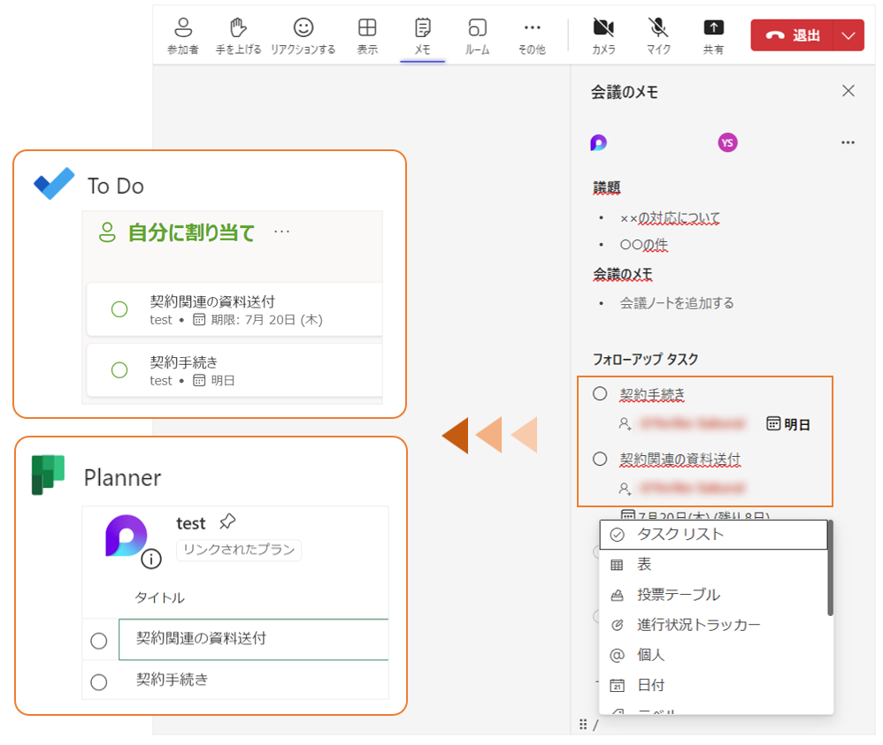
保存先とアクセス権
Loopページの作成方法によって、ページの保存先が変わります。
| Loopページ作成方法 | 保存先 |
|---|---|
| 会議招集時に作成 | 会議開催者の OneDrive [会議] フォルダ |
| 会議中に [メモ] をクリックして作成 | 最初に[メモ]をクリックしたユーザーの OneDrive [会議] フォルダ |
| ブラウザの Loop から作成 | Loop ワークスペース |
Teams会議で作成した場合、ページ作成者の OneDrive に、会議名の Loopファイルが保存されます。
Teams会議で作成したページについては、ブラウザの Loopワークスペースには表示されませんのでご注意ください。
ページ作成者には所有者権限が付与され、その他の会議参加者には編集権限が自動付与されるため、会議終了後も引き続き Loop を使用して共同作業を進めることが可能です。
まとめ
これまでは、会議中に誰かが作成したメモを後で共有してもらったり、OneNote 等のメモを画面共有しながら認識合わせをしたり・・・といった場面もありました。
Loop を使うことで、メモ機能としてはもちろん、会議に必要な画面の共有だけで済むため、画面上もスマートに収まるメリットがあるように感じました。
また、秋には Loop と OneNote の統合が実装されるとの発表もありますので、今後の Microsoft Loop に引き続き注目です!
