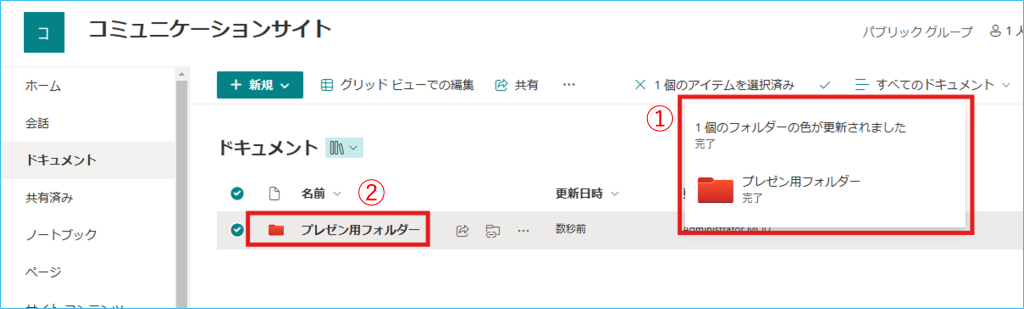OneDrive for Business / Microsoft Teams / SharePoint にてフォルダーの色を変更する手順をご紹介いたします。
この機能を使うと…
・好みの色のフォルダーが作れる!
・重要なフォルダーを瞬時に見つけることができる!
・期限や優先度で色分けすることでタスク管理が簡単にできる!
・OneDrive for Businessで色違いフォルダーを作成する
・OneDrive for Businessで既存のフォルダ―の色を変える
・Microsoft Teamsで色違いフォルダーを作成する
・Microsoft Teamsで既存のフォルダ―の色を変える
・SharePointで色違いフォルダーを作成する
・SharePointで既存のフォルダ―の色を変える
OneDrive for Businessで色違いフォルダーを作成する
1.OneDrive for Business画面左上の①新規追加を押し、②フォルダーを開きます。
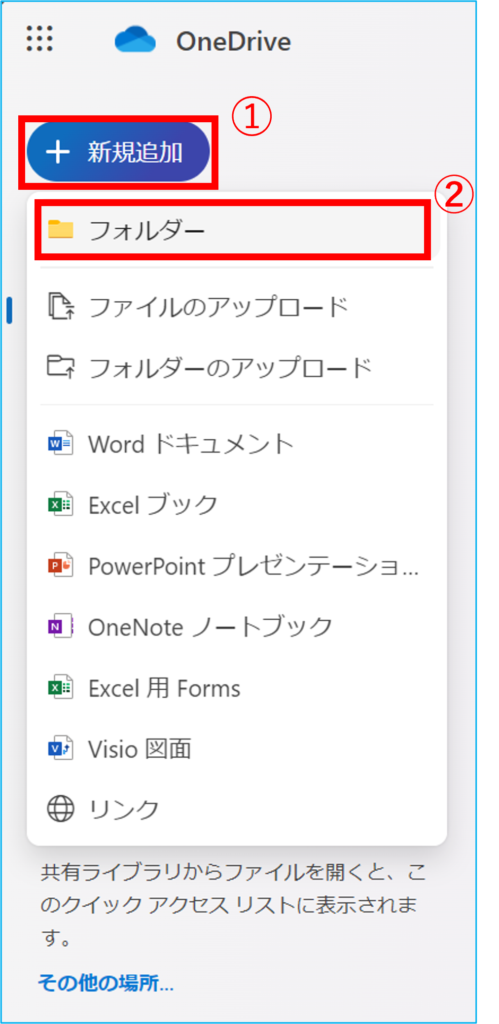
2.表示されるフォルダー作成画面で①フォルダーの名前、②フォルダーの色を設定し、③作成をクリックします。
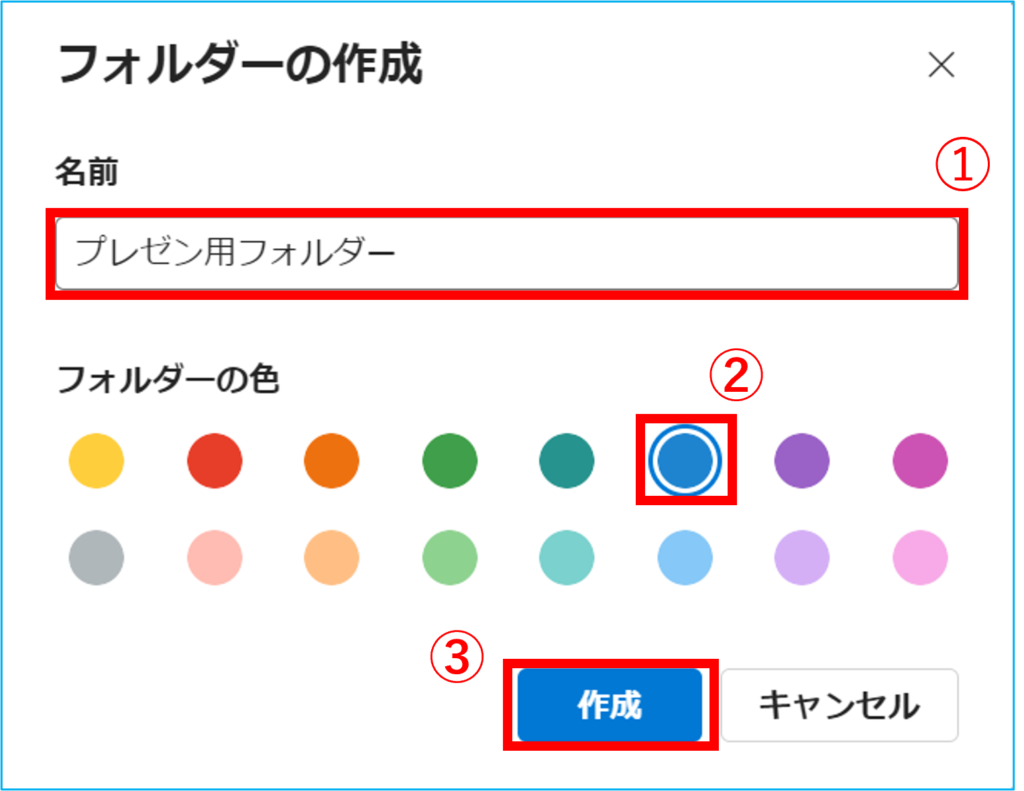
3.OneDrive for Business画面の①マイファイルに、②指定した色のフォルダーが作成されます。
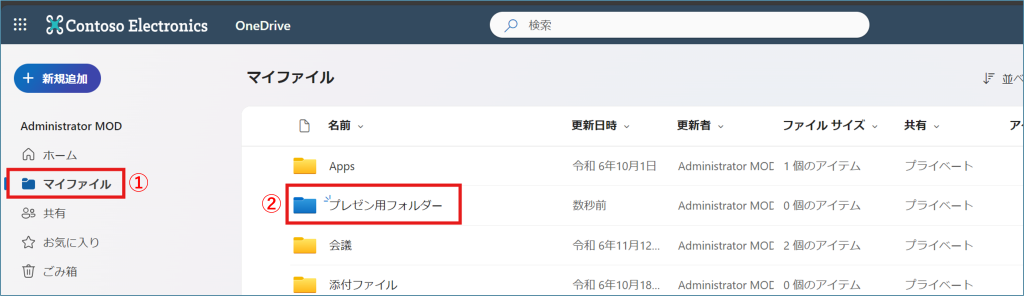
OneDrive for Businessで既存のフォルダーの色を変える
1.OneDrive for Business画面の①マイファイルにある任意のフォルダーの②三つの点を開き、③フォルダーの色をクリックし、④フォルダーの色を設定します。
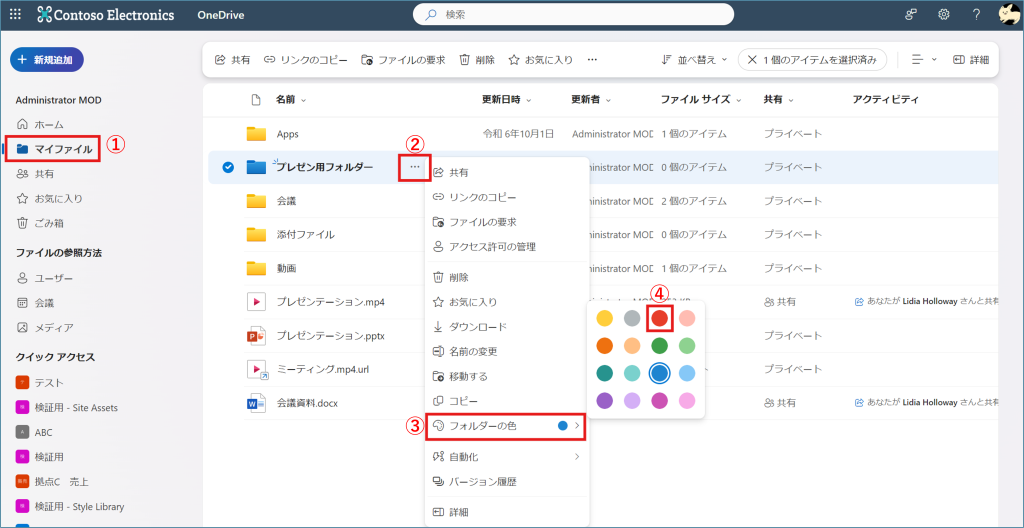
2.①フォルダーの色が更新された旨の通知が表示され、②フォルダーの色が指定した色に変わります。
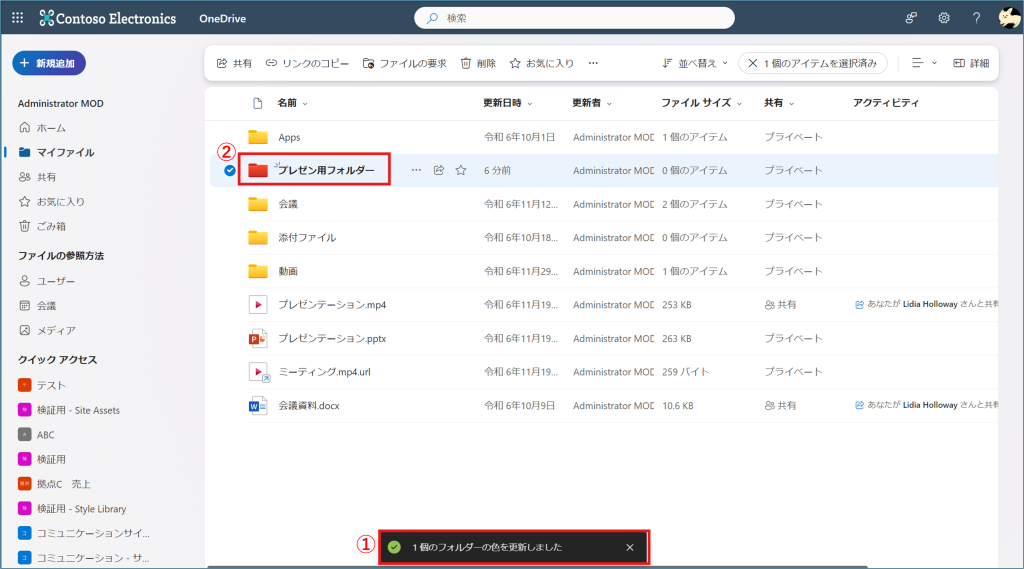
Microsoft Teamsで色違いフォルダーを作成する
1.Microsoft Teams画面の左の列の➀OneDriveをクリックし、②マイファイルの③新規を押し、④フォルダーを開きます。
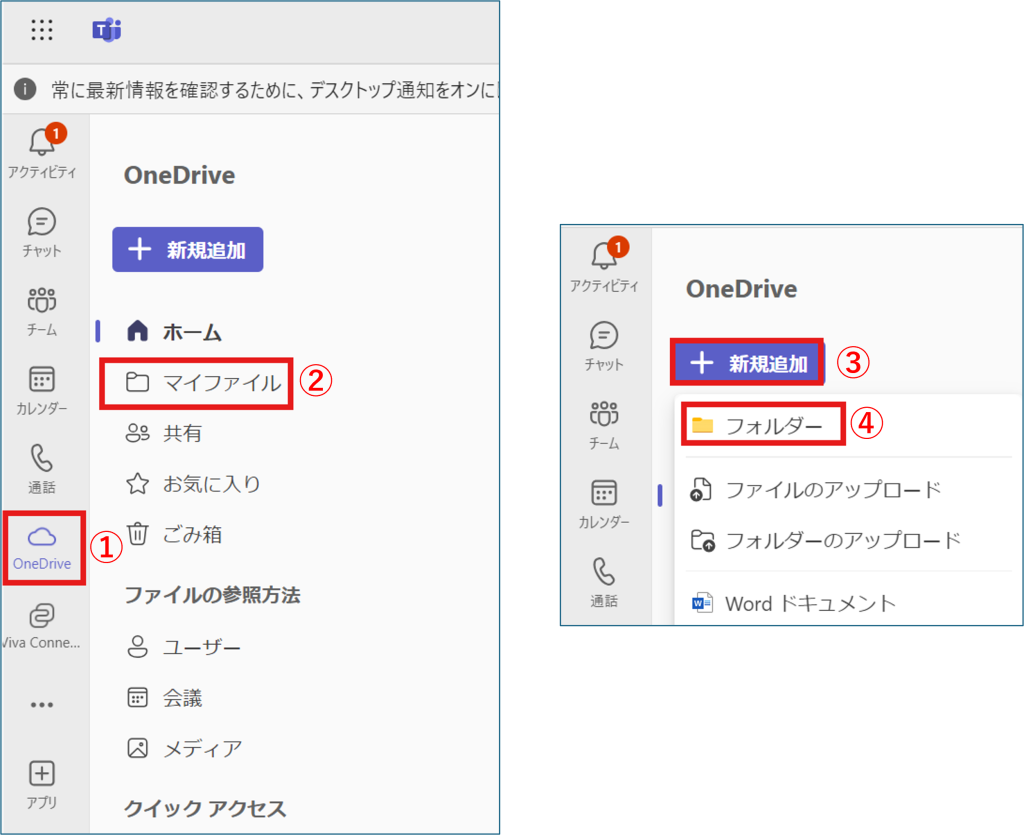
2.表示されるフォルダー作成画面で①フォルダーの名前、②フォルダーの色を設定し、③作成をクリックします。
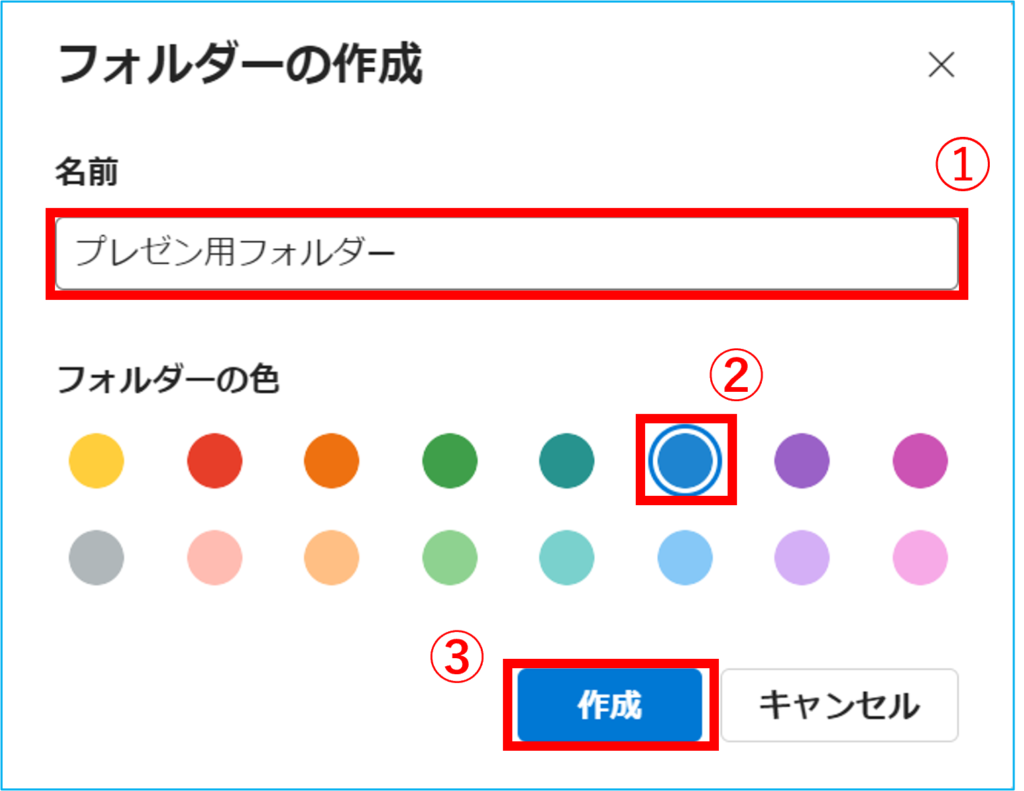
3.Microsoft Teams画面の①マイファイルに、②指定した色のフォルダーが作成されます。
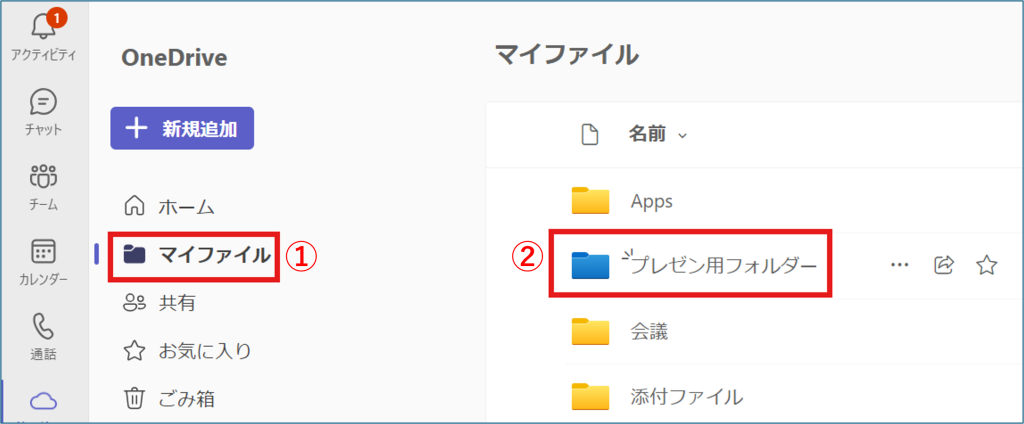
Microsoft Teamsで既存のフォルダーの色を変える
1.Microsoft Teamsの左の列の➀OneDriveをクリックし、②マイファイルにある任意のフォルダーの③三つの点を開き、④フォルダーの色をクリックし、⑤フォルダーの色を設定します。
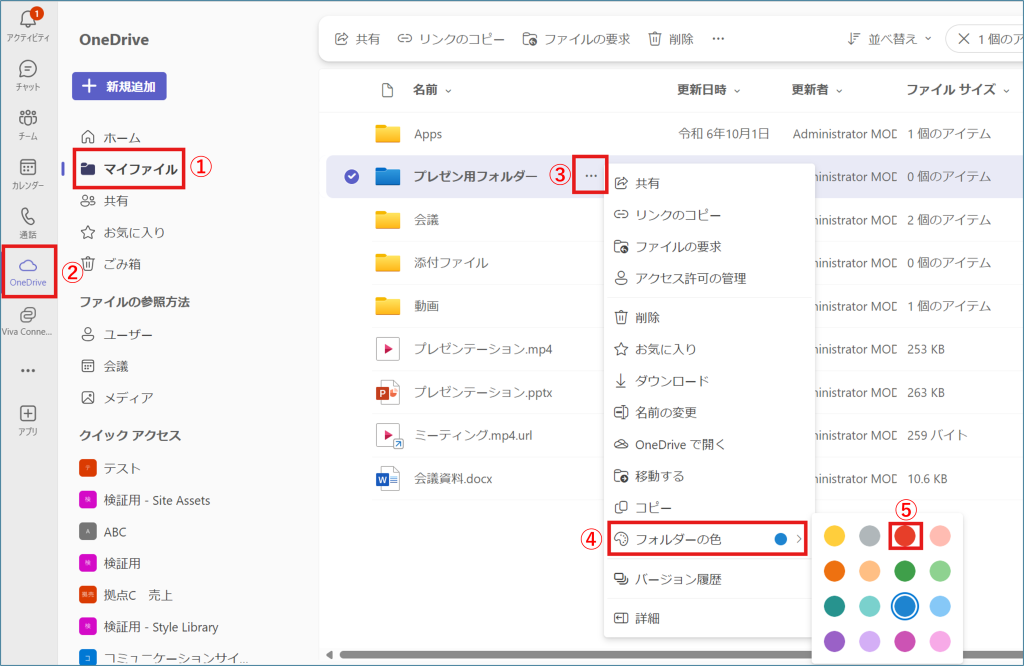
2.①フォルダーの色が更新された旨の通知が表示され、②フォルダーの色が指定した色に変わります。
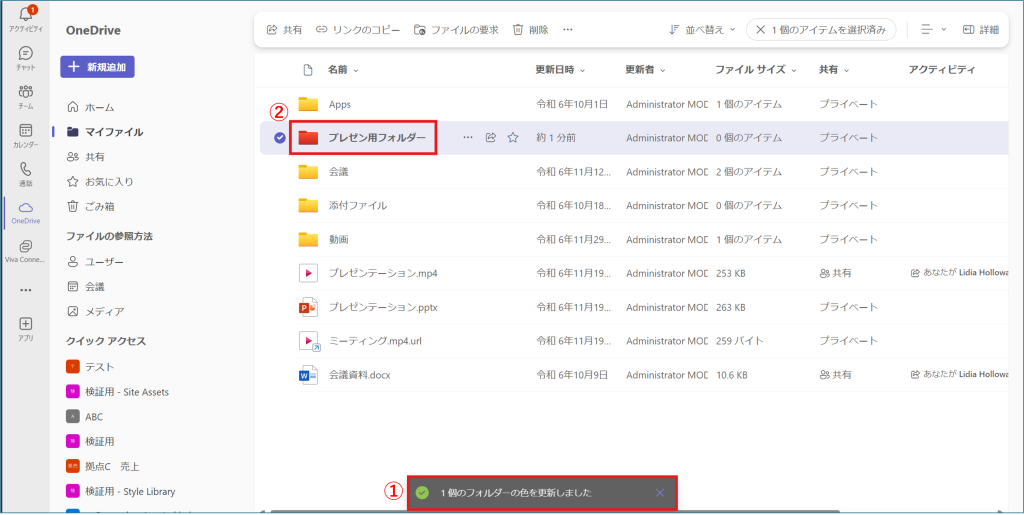
SharePointで色違いフォルダーを作成する
1.SharePointの画面でフォルダーを作成したいサイトの①ドキュメントをクリックし、②新規を押し、③フォルダーを開きます。
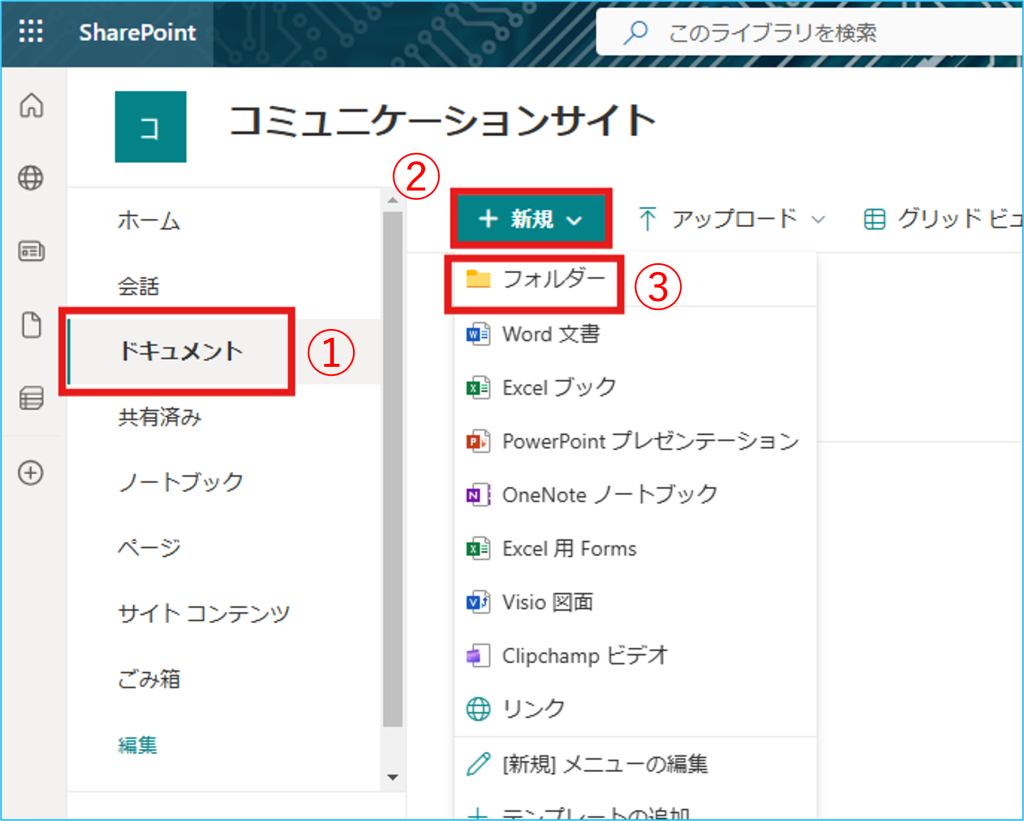
2.表示されるフォルダー作成画面で①フォルダーの名前、②フォルダーの色を設定し、③作成をクリックします。
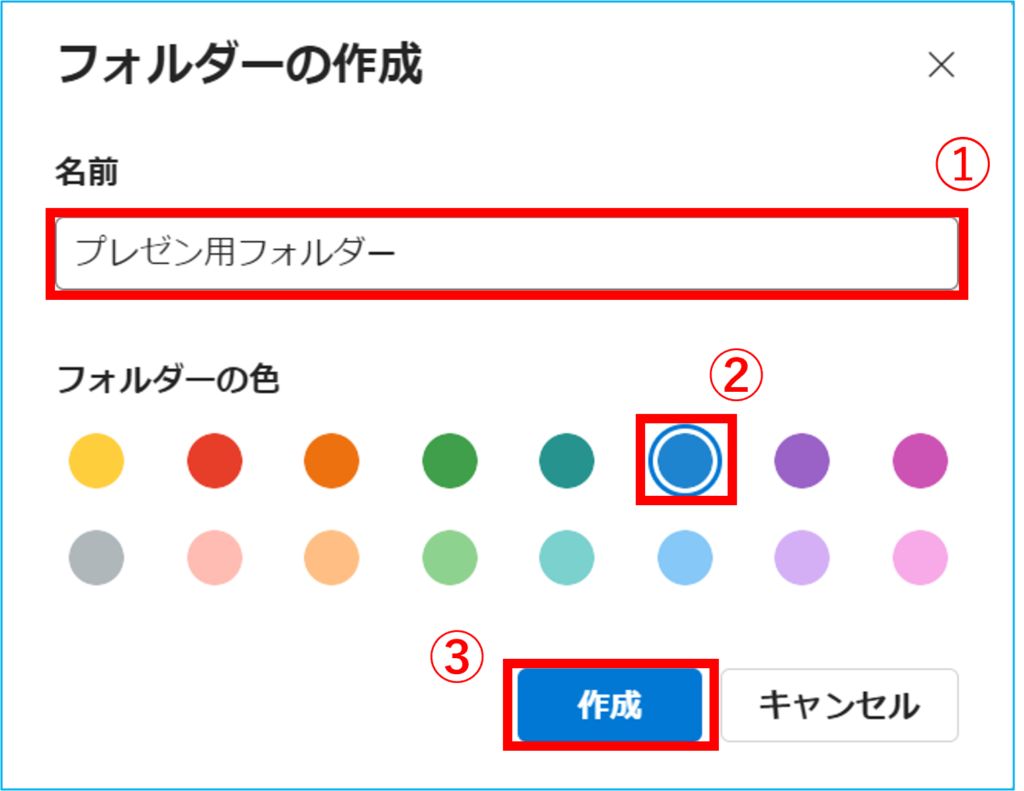
3.SharePointの①ドキュメントに、②指定した色のフォルダーが作成されます。
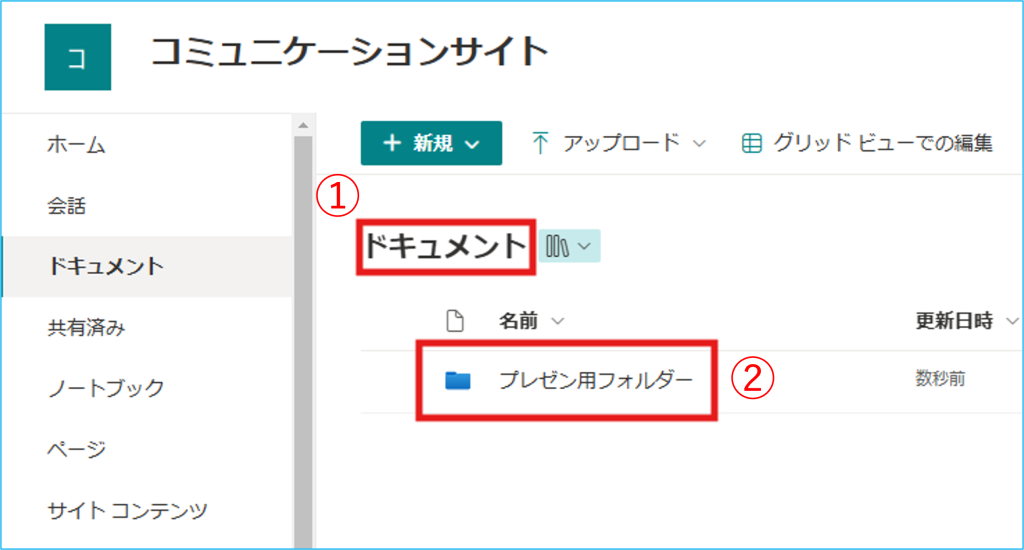
SharePointで既存のフォルダーの色を変える
1.SharePointの画面でフォルダー色を変更したいサイトの①ドキュメントにある任意のフォルダーの②三つの点を開き、③フォルダーの色をクリックし、④フォルダーの色を設定します。
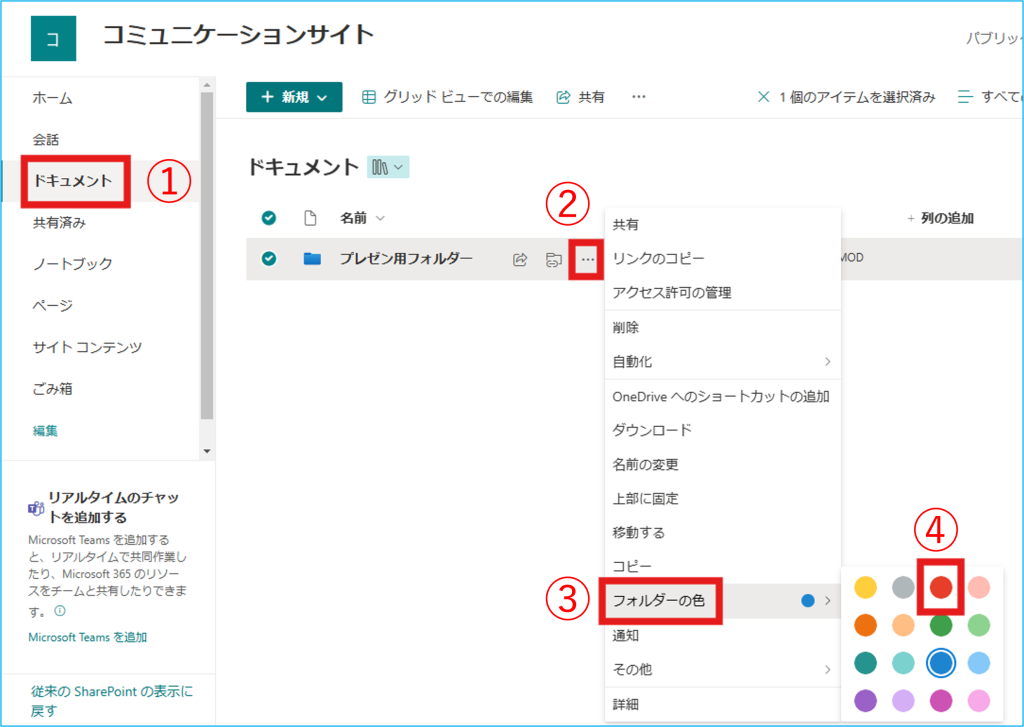
2.①フォルダーの色が更新された旨の通知が表示され、②にフォルダーの色が指定した色変わります。