
今回は、オンプレミスにある SharePoint サイトのほか、 Windows ファイルサーバー、NAS サーバーにあるファイルを簡単に SharePoint Online のサイトに移行する「SharePoint 移行ツール」のご紹介です。
SharePoint Online だけでなく、OneDrive for Business への移行(アップロード)も可能です。
本記事では基本的な使用方法や、注意点などもご案内いたします。
準備とツールのダウンロード・インストール
- NASから移行をおこなう場合は、事前にネットワークドライブに割り当てておいてください。
- 以下 URL よりツールをダウンロード・インストールします。
SharePoint 移行ツールの使用方法 | Microsoft Docs
「ダウンロードとインストール」のリンクからダウンロードし、インストーラーを実行します。
移行ツールを実行する
基本的には画面の指示に従うことで移行が開始されます。
① 起動時にサインインを求められますので、 Microsoft 365 管理者アカウントでサインインします。
② 最初の画面では [最初の移行を開始] をクリックします。
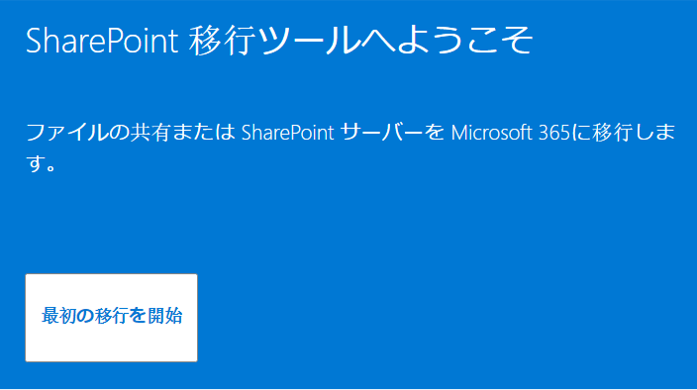
③ ここではオンプレミスにあるファイル移行を想定し、[ファイル共有]を選択します。
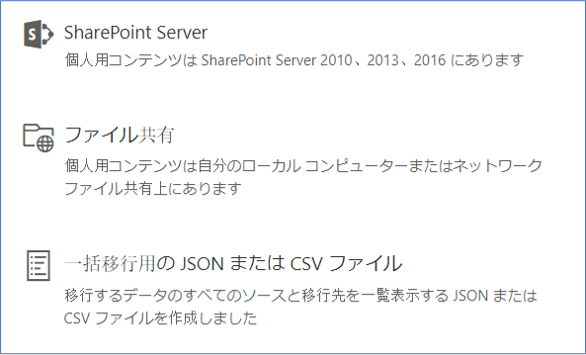
④ 画面の指示に従い、コピー元、コピー先を選択します。
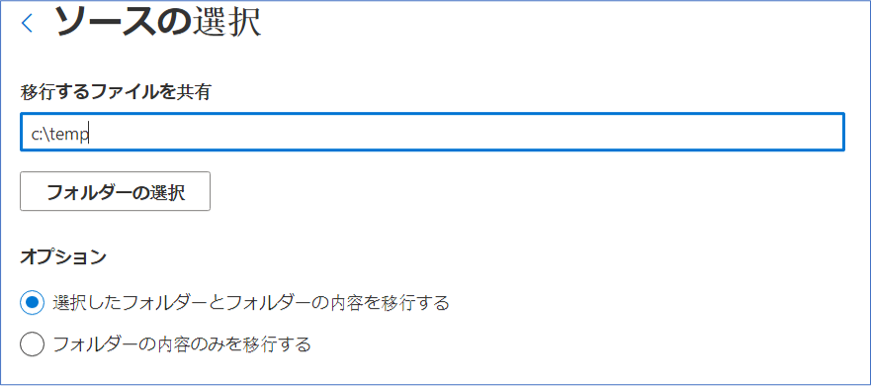
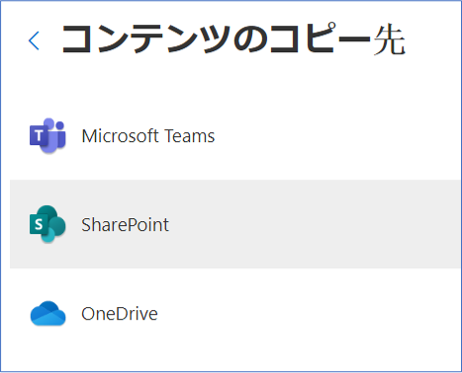
⑤ 設定を選択画面にて設定をおこないます。
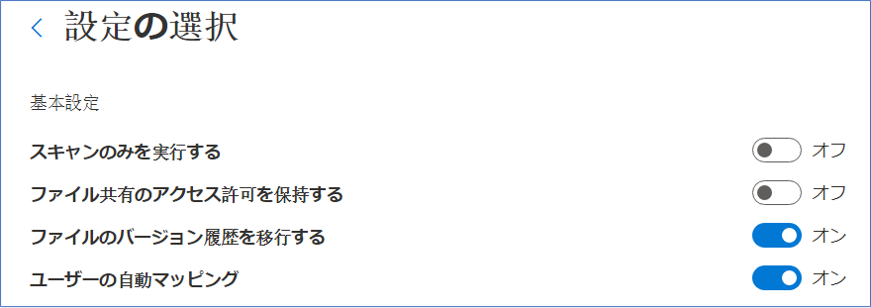
ファイルサーバー、NAS からの転送は上記設定のまま実行します。
事前検証(のみを実行する場合は、「スキャンのみを実行する」をオンにします。(対象ファイルの検証のみで、実際にコピーはされません。)
その他の設定項目は、オンプレミスの SharePoint Server からの移行時に有効な設定です。
詳細情報:SharePoint 移行ツールで利用できる設定 | Microsoft Docs
⑥ 最後に [移行] をクリックするとファイルの移行が開始されます。
移行ツールの補足事項・注意点
【補足事項】
- 移行ツールは [コピー] を行いますので、コピー元からファイルが消えることはありません。
- 移行ツールを中断(終了)した際には、次回起動時に続きから実行できます。
- 移行ツールは [増分] コピーです。
【注意点】
- 移行対象のファイル数が多い場合、負荷が増大する傾向があります。ファイル数が多い場合は数回に分けて実施することをお勧めします。
- フォルダーの階層が深い、長いファイル名・フォルダー名を使用している場合、エラーとなる場合があります。実行の際に転送エラーとなった場合、フォルダーの階層を浅くする、ファイル名・フォルダー名を短くする、といった対応をご検討ください。
日本語を使用すると特に長くなるため、英数字名に変更することも有効です。 - 移行完了後は、必ず移行先でファイルが問題なく閲覧できるか確認をお願いします。
SharePoint Online へ移行をお考えの方へ
Livestyle では、SharePoint Online への移行支援も行っております。
まずはお気軽にお問い合わせください。
